Recently, one of our readers asked us if it’s possible to give customers loyalty points in WooCommerce.
This might be something you’ve wondered about too, especially if you’re looking to increase sales on your online store.
In this guide, we’ll show you how to create a loyalty program in WooCommerce (without writing any code).
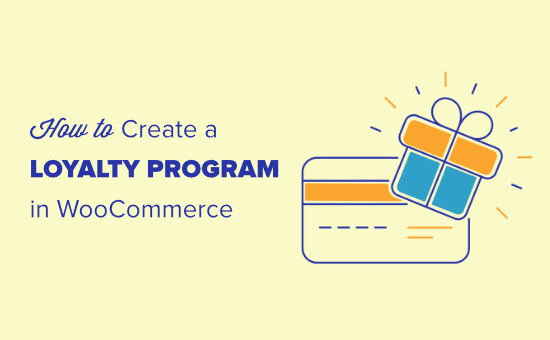
Why Create a Loyalty Program in WooCommerce?
Creating a loyalty program can be a great way to increase sales on your online store.
A loyalty program encourages customers to keep coming back to your store, and it can even help boost average spend per customer.
You can use loyalty points to rewards customers for things like registering an account, placing their first order, and even get extra points for spending over a certain amount.
With that said, let’s take a look at how to add a loyalty program in WooCommerce.
Setting Up Your WooCommerce Loyalty Program
For this tutorial, we’ll be using Advanced Coupons to add a loyalty program to your WooCommerce store.
It is the best WordPress coupons plugin on the market and helps you increase sales and grow your business.
First, you’ll need to create an Advanced Coupons account, then download, install, and activate the plugin. If you’re not sure how to do that, just check out our step by step guide on how to install a WordPress plugin.
Once you’ve activated Advanced Coupons, you’ll need to enable the loyalty program module.
To do this, go to WooCommerce » Settings in your dashboard, then click on the Advanced Coupons tab.
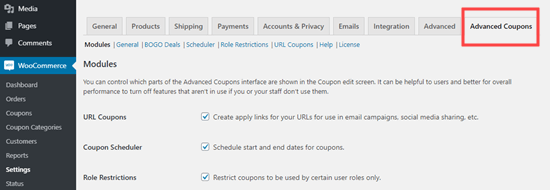
Once you’re on that tab, you’ll need to scroll down to the bottom of the page and check the Loyalty Program box. After that click the ‘Save changes’ button.
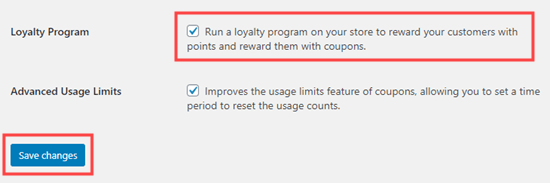
You can now start customizing your loyalty program.
First, click on the Loyalty Program link below the Advanced Coupons tab:

Here, you can change how your loyalty scheme works.
The ‘Price to points earned ratio’ defaults to 1. That means the customer earns 1 point per $1 spent. You could change this, so that they earn 2 points or 10 points per $1 spent if you want it to look more impressive.
The ‘Points to price redeemed ratio’ defaults to 10. That means the customer needs to spend 10 points to get a $1 discount. You’ll likely want to change this if you’re changing how many points they earn per $1 spent.
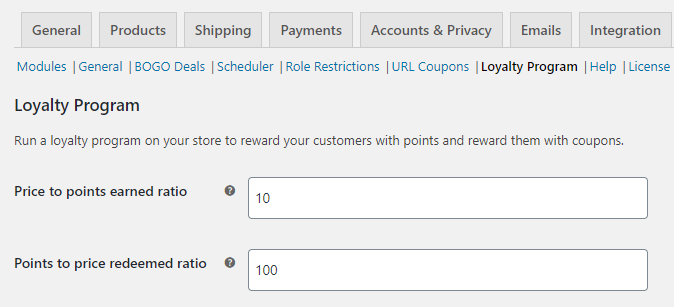
For our loyalty scheme, we’re giving customers 10 points per $1 spent, but they’ll need to save 100 points to get $1 off.
You can also choose what to call your points. We’ve gone with ‘Reward Points’ for ours. You might want to use something more branded, like Starbucks does with their ‘Stars’.

Tip: If you change the name of your points here, you may also want to change it in the cart/checkout messages further down.
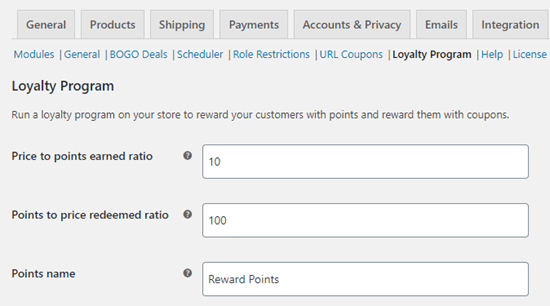
Next, you’ll need to decide how your points are calculated. For instance, if your customer has a discount code, you’ll probably want to only give them points for what they actually spend.
By default, the discount and tax are taken into account before points are rewarded. You can also choose to award points when the customer pays for shipping and/or fees.
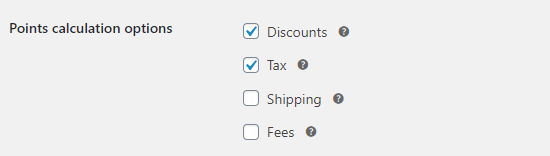
There are lots of other settings on this page that you can tweak if you want to. These include things like the minimum spend to earn points, the minimum spend to redeem points, and when does the points expire.
A key setting you’ll want to look at is how customers can earn points. You can give them points for more things than just buying your products. For example, you may want to reward them with some points for registering as a customer and for completing their first order.
You can even set up a bonus reward during a certain period of time, or if your customer spends over a specific amount.
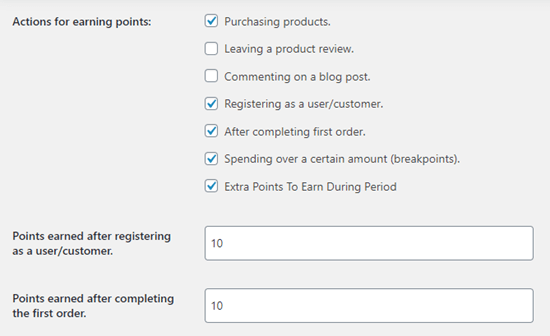
Once you’re happy with how you’ve set things up, scroll to the bottom of the page and click the ‘Save changes’ button.
Automatically Creating Accounts for Your Customers
Your customers will need to register for an account in order to collect loyalty points. If they check out as a guest, then their points will not be saved.
However, you can setup WooCommerce so that customer accounts are automatically created for them when they complete the purchase.
First, go to WooCommerce » Settings page and click the ‘Accounts and Privacy’ tab.
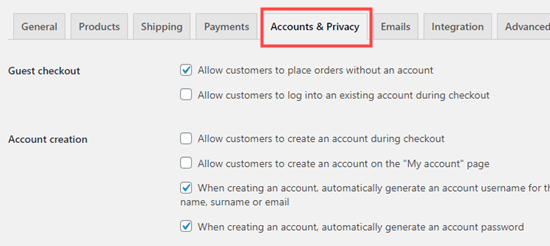
We suggest you uncheck ‘Allow customers to place orders without an account’, so that customers can’t checkout as guests.
You will probably want to allow customers to:
- Log in to an existing account during checkout
- Create an account during checkout
Here are our settings:
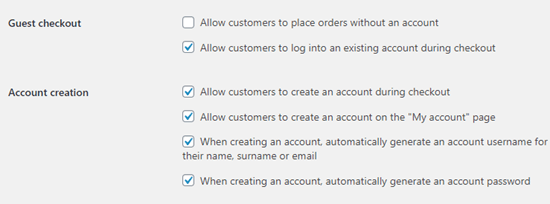
Now, customers will receive an email after the checkout to let them know how to access their account.
The WooCommerce Loyalty Program in Action
Your loyalty program is up and running! When a customer adds a product to their cart, they’ll see how many points they’ll receive for the order.
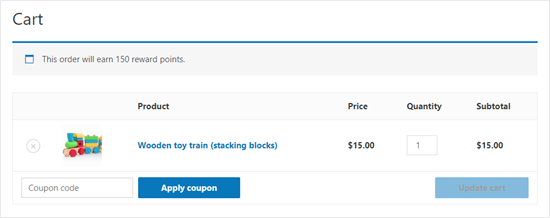
Once a customer has earned loyalty points, they can turn them into coupons in order to redeem them. This is done under My Account » My Reward Points.
To redeem points, the customer can type in the number of points they want to redeem. They’ll see how much the coupon will be worth. They can then click ‘Redeem’ to create the coupon.
Here, the customer has created a $5 off coupon using 500 of their points. They still have 550 points left to redeem.
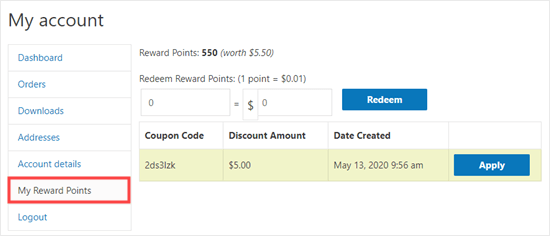
They can then redeem this coupon on future order as long as it meets any minimum threshold you’ve set for redeeming coupons.
We hope this tutorial helped you learn how to create a loyalty program in WooCommerce.
Now that you have Advanced Coupons for WooCommerce, you might also want to check out our guides on creating BOGO (buy one get one) coupons and scheduling coupons in advance.
If you liked this article, then please subscribe to our YouTube Channel for WordPress video tutorials. You can also find us on Twitter and Facebook.

No Comments
Leave a comment Cancel